Desde seu lançamento, o BlueStacks 4 é e sempre foi o emulador de android mais popular para jogar Free Fire, CoD Mobile e PUBG pelo computador. Mesmo com a popularização de outras opções como o Mumu ou o Smart Gaga, o Blues continua tendo suas vantagens. Uma delas é a existência de aplicativos como o BSTweaker, que expande ainda mais a variedade de configurações possíveis para todas as versões do emulador.
Nesse post veremos todas essas configurações, desde qual versão escolher para download até correções de erros e opções mais avançadas como o root e sensibilidade Y. Isso significa que eu posso me alongar um pouco, mas vou tentar deixar fácil de entender. Use o menu abaixo para ir direto para o que precisa ou continue lendo para não perder nada.
Requisitos Mínimos
Como você vai ver a seguir, existem múltiplas versões do emulador BlueStacks e os requisitos variam um pouco entre elas.
Para o BlueStacks 4, os requisitos mínimos de sistema são, segundo o site oficial:
- Sistema Operacional: Microsoft Windows 7 e superior.
- Processador: Qualquer processador moderno Intel ou AMD
- Memória RAM: Pelo menos 2 GB de RAM
- Espaço em disco: 5 GB de espaço livre em disco
- Você deve ser um administrador no seu PC
- Drivers de gráficos atualizados
- Virtualização ativa – Veja como ativar aqui!
Esses requisitos podem variar em função de vários fatores, como o jogo que você for jogar, por exemplo. Se você tem um PC fraco, o ideal mesmo é baixar e testar.
De toda forma, se quiser mais informações sobre os requisitos mínimos e recomendados do BlueStacks, veja esse artigo do site oficial.
Melhores versões do BlueStacks
O BlueStacks é atualizado frequentemente, o que faz com que o número de versões existentes seja muito grande. Usar a versão mais atualizada costuma ser uma boa ideia, já que ela inclui mais atualizações e correções de bugs. Porém, muitos usuários relatam ter melhor desempenho no Free Fire usando versões um pouco mais antigas, como o BlueStacks 4.90 e 4.60.
Até esta data, a versão mais popular entre pró-players e youtubers como o BAK e Thurzin é a 4.90.
O Black444, conhecido por seu puxadão de capa, utiliza o BlueStacks 3N, que eu escrevi sobre nesse artigo. Essa versão também é leve e estável, inclusive foi usada como base para a criação do emulador MSI.
Nesse artigo, focaremos no BlueStacks 4 em sua versão mais atual. Escolha uma versão e faça o download nos links abaixo.
Versão atualizada (Site oficial)
**Os links são diretos e seguros, hospedados pela própria BlueStacks:
- BlueStacks 4.90.0.1046 (64bit) / (32bit)
- BlueStacks 4.80.0.1060 (64bit) / (32bit)
- BlueStacks 4.70.0.2106 (64bit) / (32bit)
- BlueStacks 4.70.0.2003 (64bit) / (32bit)
- BlueStacks 4.70.0.1103 (64bit) / (32bit)
- BlueStacks 4.60.20.1002 (64bit) / (32bit)
- BlueStacks 4.50.5.1003 (64bit) / (32bit)
- BlueStacks 4.40.10.1013 (64bit) / (32bit)
- TODAS AS OUTRAS VERSÕES: Download
A instalação é bem simples, bastando seguir as orientações do instalador.
Configurações de Desempenho
Depois de abrir o BlueStacks e entrar com sua conta do Google, vá até o Menu e depois em Configurações.
Na aba “Visualização” você ajustar a resolução de acordo com sua preferência e com as capacidades de seu PC. Por exemplo, uma resolução menor como 960×540 pode melhorar o desempenho em um PC fraco, mas a imagem pode não agradar muito. Na maioria dos casos, não altere nada deixe a resolução recomendada pelo emulador.
Na aba “Engine” não precisa ter dúvidas quanto a usar DirectX ou OpenGL: Usar OpenGL é a melhor escolha na grande maioria dos casos, já que é uma tecnologia mais estável e mais recente. Use DirectX somente se seu PC for muito fraco ou se o Free Fire não abrir (tela preta).
O mais importante nessa aba são as configurações de desempenho. Para um PC fraco comum (4GB de RAM e sem placa de vídeo), experimente configurar o BlueStacks da seguinte forma:
- CPU: Metade dos núcleos de seu processador. Se ele tem 4, escolha 2 e assim por diante.
- RAM: Entre 2000MB e 3000MB, experimente com os valores.
- Taxa de Quadros: 30FPS.
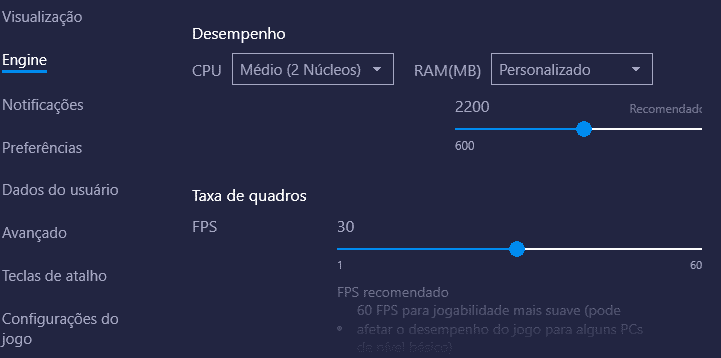
Essa configuração permite jogar Free Fire utilizando o mínimo de recursos possível.
Manter a taxa de quadros em 30 não causará nenhum problema, já que essa é a taxa padrão do jogo. Como você verá mais abaixo, para liberar a opção 60FPS o Free Fire exige que você deixe os gráficos configurados no ultra. Como estamos falando de um PC sem muitos recursos, jogar no ultra claramente não é uma opção. Assim, não faz sentido deixar essa opção em mais que 30.
Se o PC for muito fraco e tiver, por exemplo, 3GB de RAM, talvez você precise sacrificar ainda mais frames para conseguir jogar – reduzindo o valor para 20 ou 25, por exemplo.
Já se seu computador for mais robusto e tiver, por exemplo, 8GB de RAM e uma placa gráfica razoável você pode tentar aumentar os gráficos e jogar em 60FPS, como mostramos mais abaixo.
Se tiver um setup completo e um monitor de 144hz, você pode jogar em até 90FPS ativando a opção “Ativar taxas de quadro altas”, nas configurações de engine do emulador BlueStacks.
BlueStacks travando: O que fazer?
Entre os vários emuladores de Android que já mostramos aqui no blog, o BlueStacks é o mais popular, o que tem mais recursos e o mais estável. Seu problema, no entanto, é o fato de ele exigir um pouco mais do PC do que emuladores mais simples leves, como o Blupapa.
Travamentos e outros problemas como jogos que se fecham sozinhos são, geralmente, causados por falta memória e pouca capacidade do processador. Porém, há casos em que o PC até tem boas especificações, mas está mal otimizado ou configurações erradas no emulador.
Nesse caso, além de seguir as instruções de configuração, você pode conferir como melhorar o FPS do emulador.
Vale lembrar aqui que se a virtualização não estiver ativada, o emulador vai travar mesmo.
Teclado, Mouse e Controles no BlueStacks
O BlueStacks vem com um conjunto de teclas pré-definidas para o Free Fire. Você pode alterar todas clicando no botão no menu do emulador.

Pra customizar as teclas de maneira simples no Free Fire, abra o customizador de HUD do jogo antes de clicar no botão assinalado acima. Assim você verá com mais facilidade o que cada tecla faz.
Evite o bug do analógico
Um problema comum ao jogar Free Fire no BlueStacks é o bug do analógico, que ocorre algumas vezes durante a partida fazendo com que o controle de direcionamento vá para o centro da tela.
Para diminuir a ocorrência desse bug, vá novamente até “HUD Personalizado”, nas configurações do jogo. Lá, diminua o tamanho do botão de movimentação para o menor possível e posicione-o em um canto da tela.
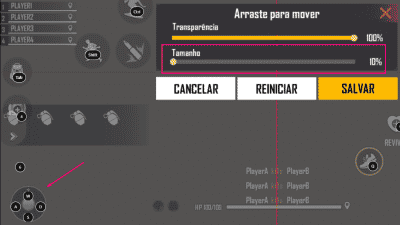
Ao fazer isso, não se esqueça de reposicionar os botões do emulador, ok?
Depois disso, novamente na configuração de HUD, reposicione o botão de atirar pra um lugar bem distante do botão de movimentação e em seguida diminua o tamanho dele também.
Suspensão de Mira
O BlueStacks 4 vem com uma opção de “suspensão de mira inteligente” preativada. Até então era necessário alternar entre o modo de tiro e o modo suspenso manualmente, através da tecla F1. No modo de tiro, a seta do mouse desaparecer e ao mover o mouse você também move a câmera e a mira. No modo suspenso, a seta do mouse é visível e você pode usá-la para clicar em elementos do jogo.
O que a suspensão inteligente faz é manter o modo de tiro ativo durante as partidas e inativo enquanto está sem jogar. Se tiver problemas ou se esse sistema te irritar tanto quanto me irrita, você pode desativar clicando no botão mostrado abaixo:

Essa função também causa o problema de “mouse sumindo” no BlueStacks.
Sensibilidade Y e Sensibilidade do Mouse
Novamente nas configurações de controle, você pode configurar o valor da sensibilidade vertical da mira. Alguns jogadores gostam de alterar o seu valor (p.ex. para 5) para tornar a subida de mira (e puxada de capa) mais fáceis.
Para realizar essa alteração, procure pelo botão de mira e clique nele com o botão direito do mouse. Você verá uma janela na qual é possível alterar o valor da Sensibilidade Y.

Em versões mais antigas do BlueStacks, a sensibilidade geral do mouse pode ser configurada nessa mesma tela.
Já nas versões mais novas, ela pode ser definida nas configurações do BlueStacks. Procure por “Configurações do Jogo” -> Garena Free Fire e então altere o valor.
As melhores configurações de todos esses valores foge ao escopo desse artigo. O CuBaNoWTF costuma divulgar valores utilizados por famosos, caso se interesse.
Controles externos (Joysticks)
Em jogos mais simples e que não exigem muitos botões, você pode usar controles externos para jogar no BlueStacks. Basta plugar o controle e usá-lo enquanto configura os botões (para configurar basta clicar no botão abaixo do assinalado na imagem anterior).
Seu controle será automaticamente reconhecido desde que seja um controle Xinput conectado. Se não, você precisará utilizar um programa chamado x360e para fazer a conversão.
Como ativar o modo 60FPS no BlueStacks
O Free Fire, por padrão, só permite a ativação dos gráficos em 60fps se ele detectar que seu dispositivo é capaz de rodar. O BlueStacks simula um aparelho virtual baseado no que ele detecta como placa de vídeo de seu PC.
Se ele detectar que você tem uma placa de vídeo que é capaz de rodar o Free Fire em 60FPS, a opção estará disponível automaticamente nas configurações do jogo. É o caso da minha placa integrada Radeon Vega 8:
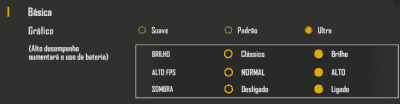
Assim, basta selecionar a opção ultra e marcar a opção “Alto FPS”.
O problema é que nem sempre o Blues detecta sua placa corretamente. As vezes o seu PC tem condição de rodar, mas a opção simplesmente não aparece.
Nesse caso, você precisa utilizar um aplicativo chamado GLTools para simular melhores configurações. Ele pode ser baixado nesse link direto.
Importante: O GLTools requer root. Veja na seção seguinte como fazer.
Depois de baixar, siga os passos abaixo para desbloquear a opção 60FPS no BlueStacks:
- Execute o GLTools.apk para instalá-lo no BlueStacks
- Confirme a permissão de root e conclua a instalação. Marque as três caixinhas como na imagem a seguir:
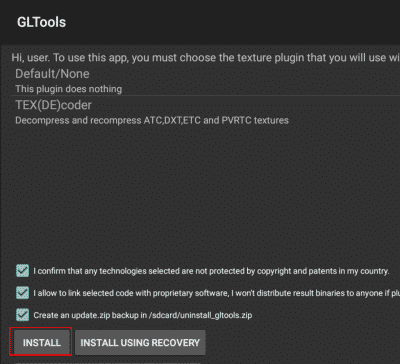
- Com o Free Fire já instalado, abra o GLTools, e procure por ele na lista.
- Marque “Enable custom settings for this app“
- Marque “Use Fake GPU info”
- Abra “Use a template” e escolha a Adreno 630.
- Não altere mais nada e feche o aplicativo.
Feito isso, basta abrir o jogo e verá que a opção agora está disponível :D
Como jogar ativar o modo 90 FPS
Tendos os requisitos necessários, também dá pra jogar Free Fire a 90FPS no BlueStacks. Pra isso é necessário criar um perfil de dispositivo personalizado e aumentar o limite de frame do emulador.
Se tiver o interesse, há um ótimo tutorial detalhado lá no site oficial.
Como usar o BSTweaker
O BSTweaker é um aplicativo para Windows que estende as opções de customização e configuração do BlueStacks. Com ele você pode fazer root, mudar resolução, simular dispositivos entre outras coisas bem úteis.
Há duas versões principais: o BSTweaker 5 é compatível com todas as versões do BlueStacks até a 4.170.
O BSTweaker 6 é compatível somente com as versões seguintes, incluindo a atual. Caso você baixe a versão errada, você verá uma mensagem “This version is not supported” na parte de baixo do programa.
Veja abaixo algumas dicas de como usar o BSTweaker para melhorar seu emulador.
Como fazer Root no BlueStacks
Uma das principais vantagens do BSTweaker é facilidade para fazer root no BlueStacks. Root, também chamado de superusuário, permite que você faça alterações avançadas no sistema. Para instalar basta seguir os passos:
- Nesse exemplo, usamos o BlueStacks 4.210, o mais atualizado até agora. Portanto, usaremos o BSTweaker 6.
- Abra o BSTweaker enquanto o BlueStacks está fechado.
- Se tudo estiver certo, os botões indicados abaixo estarão vermelhos:

- Então vá até a aba “Root” e clique em “Unlock“.
- Se o processo tiver dado certo, você verá uma mensagem na parte de baixo do programa que termina com true.

- Abra o BlueStacks denovo. Quando ele terminar de abrir, vá novamente no BSTweaker e aperte em “Patch”. Aguarde a mensagem de conclusão.
- Agora aperte em “Install SuperSU”
- E finalmente em “Update Su Binary”. Isso conclui a instalação do root no BlueStacks – ele será reinicializado.

O aplicativo SuperSu, instalado nesse processo, é quem gerenciará as permissões de root em seu emulador.
Como emular outros dispositivos
O BSTweaker tem muitas outras utilidades. Na aba “Phone”, por exemplo, você pode alterar o dispositivo que é emulado para além dos disponíveis no BlueStacks. Basta escolher o dispositivo e então clicar em “Apply”.
Entre as opções disponíveis estão o Galaxy S9+ e o ROG Phone.
Remover “Aplicativos Recomendados”
Quem usa o BlueStacks 4 sabe que, sempre que o emulador é iniciado, alguns apps aparecem do nada na página inicial. Esses aplicativos, muitas vezes indesejados, bagunçam e desorganizam a sua tela.
O BSTweaker permite desativar essas propagandas: Com ele aberto (novamente, use a versão certa!) basta ir na aba “Helpers” e clicar em Promo -> “Patch”. O processo deve ser feito com o BlueStacks fechado.

Você pode saber mais sobre o BSTweaker acessando o seu site oficial.
Como desinstalar o BlueStacks
Mesmo com todas as melhorias que foram feitas no BlueStacks 4, é possível que alguns jogadores ainda prefiram utilizar uma versão antiga do emulador, como a 3N.
Se você baixar a versão mais atualizada do BlueStacks e posteriormente decidir usar uma versão mais antiga, talvez você encontre problemas ao tentar fazer a instalação.
Isso ocorre devido ao fato de que o desinstalador comum do Windows não consegue remover completamente os arquivos da versão mais nova do emulador, e assim você pode encontrar uma mensagem de “Última versão já instalada” ao instalar a versão antiga.
O mesmo erro pode ocorrer com o MSI App Player, já que ele é baseado na versão 3N.
A solução pra isso é bem simples: É só baixar e executar o HDUninstaller que todos os arquivos remanescentes do BlueStacks 4 serão limpos, ok?
E por enquanto é só isso, pessoal! Espero que tenham tirado todas as suas dúvidas sobre o BlueStacks. Se faltou alguma coisa, que tal comentar abaixo? Até mais!
