Você já ouviu falar do emulador MSI App Player? O emulador da MSI é a mais nova opção para jogar Free Fire, PUBG Mobile, Call of Duty e outros jogos do Android! O projeto é fruto de uma parceria entre o BlueStacks, que você já conhece, e a MSI, uma respeitada fabricante de eletrônicos para gamers. Uma parceria dessas tinha como dar ruim?
Nesse post você poderá baixar diferentes versões do emulador, incluindo a versão 4.80, que é considerada por muitos a melhor versão dele. Além disso você verá como configurar e fazer root.
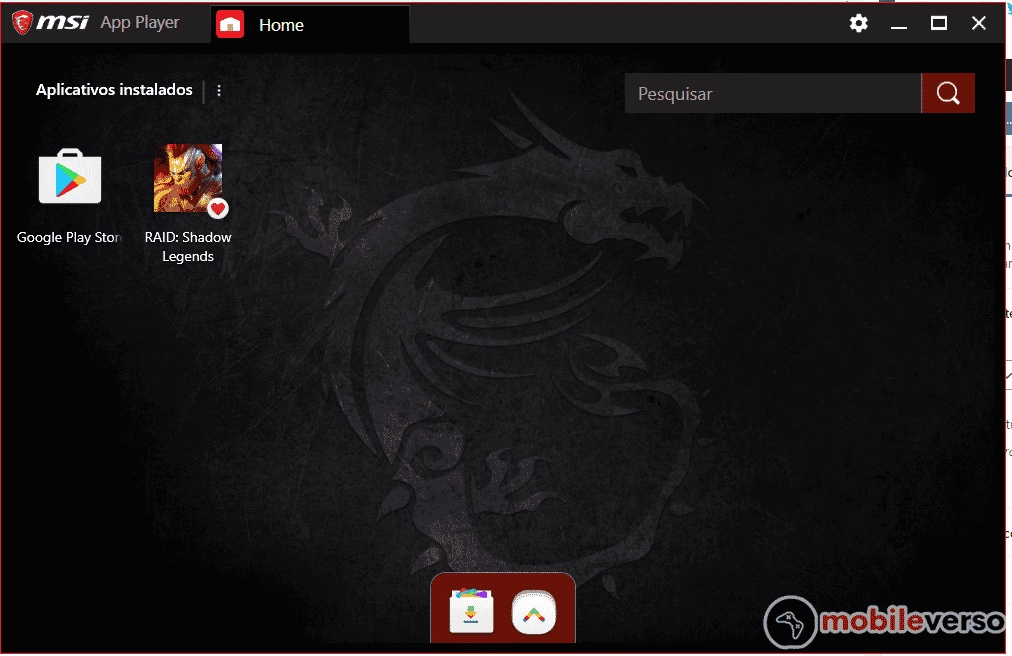
Download
Abaixo você pode baixar a versão atualizada do emulador direto do site oficial, ou pode baixar a versão 4.80, que é uma versão antiga extremamente popular e bem falada na comunidade.
Depois de feito o download, extraia o arquivo usando o 7Zip ou o WinRAR. O instalador estará na pasta resultante, execute-o como administrador. A instalação é bem simples e rápida.
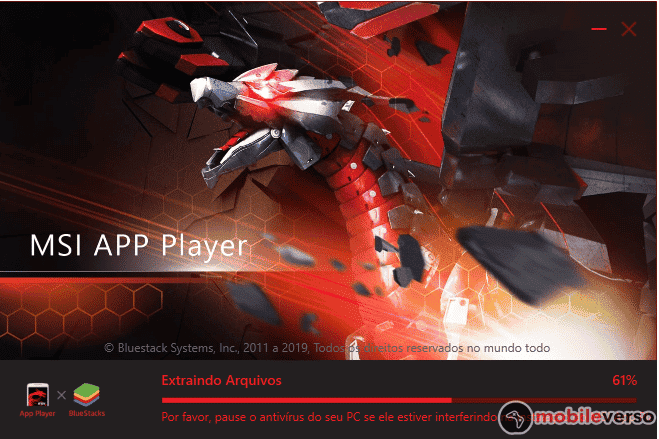
Sobre o erro de “Última versão instalada”
Se você já usou o BlueStacks 4 em algum momento, é possível que encontre uma mensagem de erro ao tentar instalar o emulador da MSI.
A solução pra isso é bem simples: É só baixar e executar o HDUninstaller que todos os arquivos remanescentes do BlueStacks 4 serão limpos, e aí você conseguirá instalar normalmente.
Requisitos Mínimos
- Windows 7 ou superior
- 2GB de Memória RAM
- 4GB de espaço em disco
- Tecnologia de Virtualização VT Ativa
- DirectX 9.0 e .NET Framework 3.5 instalados
Atenção: Se seu PC é fraco e não suporta virtualização, considere usar o Smart Gaga ou o BluPapa!
Como configurar para jogar Free Fire
Atenção: Certifique-se de desabilitar o Hyper-V e de ter a virtualização ativa. Também feche programas antivirus (especialmente o Windows Defender) e utilize o CCleaner para remover o lixo da memória.
Depois de abrir o emulador, entre com sua conta do Google. Baixe o seu jogo favorito e enquanto isso vamos configurar o emulador.
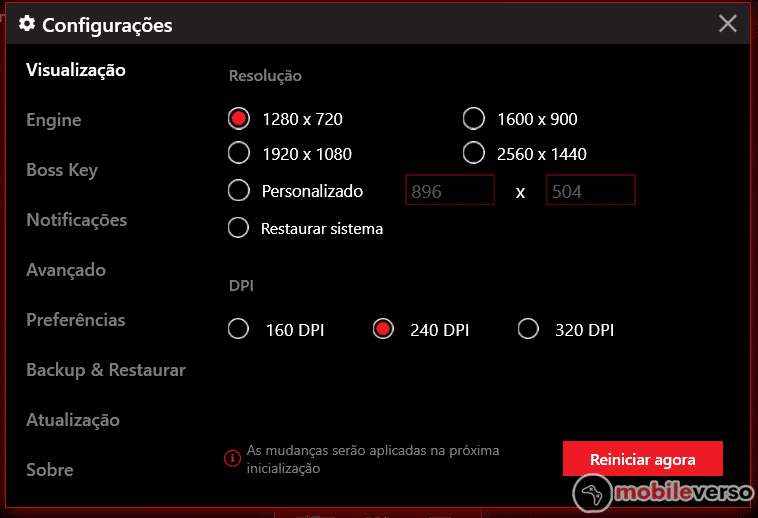
Para Resolução, o padrão para um computador mediano sem placa de vídeo é deixar em 1280×720. Computadores potentes pode rodar a 1920×1080 tranquilamente, desde que o jogo suporte.
Já para um PC Fraco, pode ser ótima ideia usar uma resolução personalizada menor. Na imagem eu deixei um exemplo pra testar: 896×504. Não se preocupe com o DPI por enquanto.
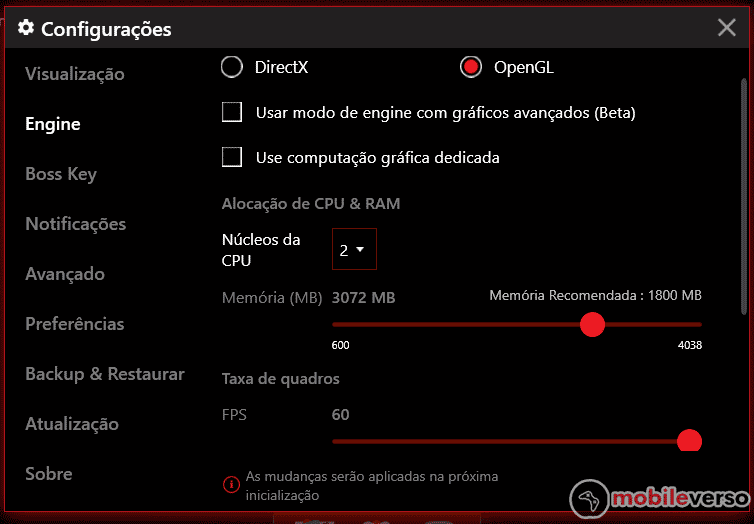
Utilize OpenGL como modo de renderização devido a maior estabilidade da imagem e ausência de serrilhado. Porém, se o PC não tiver a versão mínima do OpenGL, isso pode causar lentidão. Se for o seu caso, use DirectX mesmo.
A opção “Use computação gráfica dedicada” é feita pra quem tem placa de vídeo, mas você pode experimentar ativá-la mesmo se não tiver e ver os resultados.
Quanto a CPU e Memória RAM, utilizar 2 núcleos e 2100MB são mais que suficientes para um Intel Core i3 de sexta geração com 6GB de memória.
Em um PC Fraco, por exemplo com Intel Core i3 de 3ª ou 4ª geração e com 4GB de memória RAM, eu sugiro configurar 2 núcleos e 2048MB.
Deixe a Taxa de Quadros em 30 se você não tiver a intenção de jogar no gráfico ultra a 60fps. Isso melhora muito a performance em PC fraco. Caso contrário, deixe 60 mesmo.
Como configurar as teclas
Depois de baixado o Free Fire, pode ser que você precise reiniciar o emulador para que as predefinições de controles e teclas sejam carregadas.
Depois de reiniciar, abra o jogo, vá nas configurações -> controles -> HUD Personalizado. Com o HUD aberto, clique no botão de teclado do emulador, escolha “Configurações Avançadas” e configure as teclas da maneira que preferir.
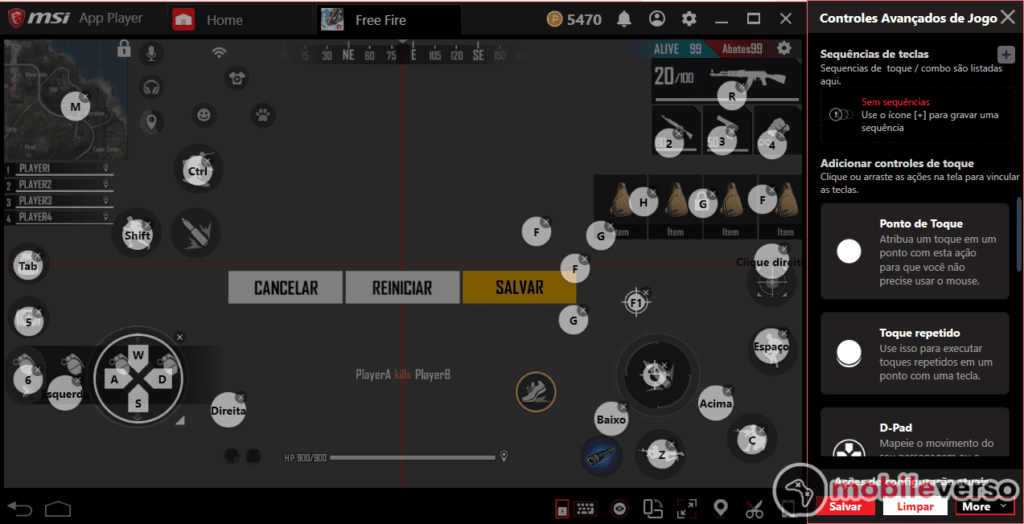
Como evitar o bug do analógico
Um problema comum ao jogar Free Fire em qualquer emulador é o bug do analógico, que pode ocorrer algumas vezes durante a partida fazendo com que o controle de direcionamento vá para o centro da tela.
Um jeito de evitar esse bug é fazer um pequeno ajuste no HUD do jogo. Lá, diminua o tamanho do botão de movimentação para o menor possível e posicione-o em um canto da tela.
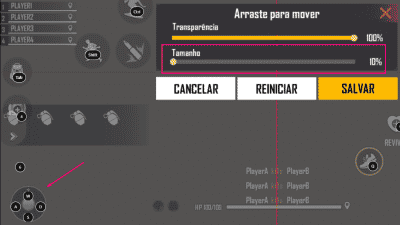
Faça o mesmo para o botão de atirar, mas dessa vez posicione ele no canto oposto da tela. Assim a distância entre eles fica a maior possível e as chances do bug ocorrer são bem menores.
Ao fazer isso, não se esqueça de reposicionar os botões do emulador, ok?
Sensibilidade Y e Suspensão do Mouse
Novamente nas configurações de controle, você pode configurar o valor da sensibilidade vertical da mira. Alguns jogadores gostam de alterar o seu valor (p.ex. para 6) para tornar a subida de mira (e puxada de capa) mais fáceis.
Para realizar essa alteração, procure pelo botão de mira (marcado na imagem abaixo) e clique nele com o botão direito do mouse. Você verá uma janela na qual é possível alterar o valor da Sensibilidade Y, da sensibilidade do mouse e dos Ajustes.
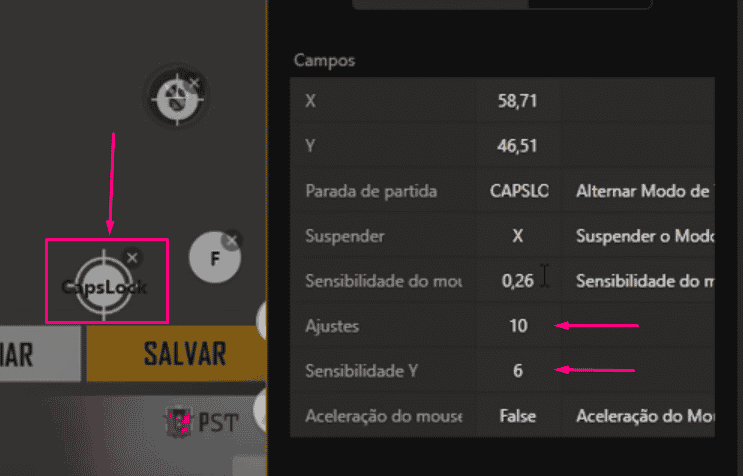
Lembre-se: A tecla que você escolher pra esse botão (Caps lock no exemplo acima) é a que você vai usar pra bloquear e desbloquear a mira, beleza?
Como ativar o modo 60FPS no emulador MSI
Se o emulador detectar que você tem uma placa de vídeo que é forte o suficiente para rodar o Free Fire em 60FPS, a opção estará disponível automaticamente nas configurações do jogo.
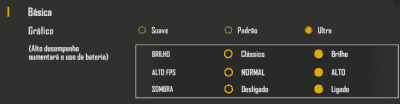
Nesse caso, tudo que você precisa fazer é selecionar a opção ultra e marcar a opção “Alto FPS”.
O problema é que nem sempre o MSI App Player detecta sua placa corretamente. As vezes o seu PC tem capacidade de rodar o jogo em 60FPS, mas a opção simplesmente não fica disponível.
Nesse caso, você precisa utilizar um aplicativo chamado GLTools para simular uma config melhor. Ele pode ser baixado nesse link direto.
Importante: O GLTools requer root. Veja na seção seguinte como fazer.
Depois de baixar, siga os passos abaixo para desbloquear a opção 60FPS no MSI:
- Instale o GLTools.apk no emulador (arraste para a tela inicial).
- Confirme a permissão de root e conclua a instalação. Marque as três caixinhas como na imagem a seguir:
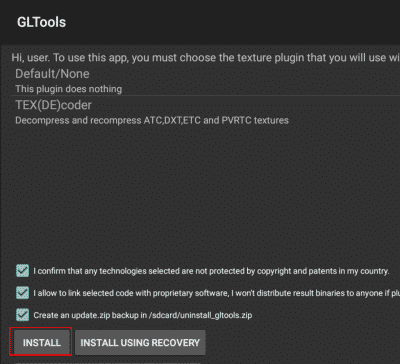
- Com o Free Fire já instalado, abra o GLTools, e procure por ele na lista.
- Marque “Enable custom settings for this app“
- Marque “Use Fake GPU info”
- Abra “Use a template” e escolha a Adreno 630.
- Não altere mais nada e feche o aplicativo.
Feito isso, basta abrir o jogo e verá que a opção agora está disponível :D
Como usar o BSTweaker no MSI App Player
O BSTweaker é um aplicativo para Windows que estende as opções de customização e configuração do BlueStacks e de emuladores derivados, como o MSI. Com ele você pode fazer root, mudar resolução, simular dispositivos etc.
Pro MSI 4.80, use o BSTweaker 5.
Veja abaixo algumas dicas de como usar o BSTweaker para melhorar seu emulador.
Como fazer Root
Uma das principais vantagens do BSTweaker é facilidade para fazer root. Root, também chamado de superusuário, permite que você faça alterações avançadas no sistema. Para instalar basta seguir os passos:
- Abra o BSTweaker enquanto o MSI App Player está fechado.
- Na parte de baixo da tela, escolha “BlueStacks MSI”.

- Se tudo estiver certo até aqui, os botões indicados na imagem abaixo estarão vermelhos:
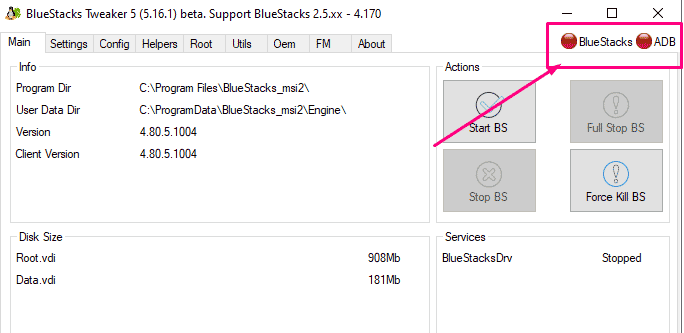
- Então vá até a aba “Root” e clique em “Unlock“. O processo pode demorar um minuto.
- Se tiver dado tudo certo, você verá a seguinte mensagem na parte de baixo do programa, terminando com true:
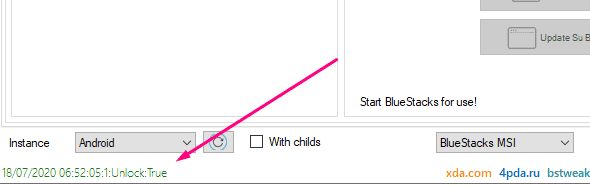
- Abra o MSI denovo. Quando ele terminar de abrir, vá novamente no BSTweaker e aperte em “Patch”. Aguarde a mensagem de conclusão “Root:Patch:Success:True“.
- Agora aperte em “Install SuperSU”
- E finalmente em “Update Su Binary”. Isso conclui a instalação do root no MSI App Player.
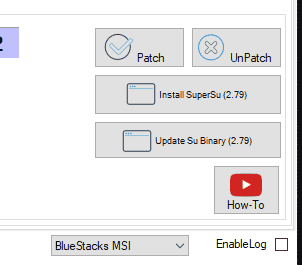
O aplicativo SuperSu, instalado nesse processo, é quem gerenciará as permissões de root em seu emulador.
MSI App Player vs BlueStacks
O emulador MSI é bem semelhante o BlueStacks e isso não é surpresa. Sua engine foi construída usando como base a do BlueStacks 3N, uma das versões mais elogiadas do emulador mais usado no mundo.
Além de ser muito mais bonito, o emulador da MSI é nitidamente mais leve, embora algumas funções das versões mais novas do BlueStacks, como as texturas ASTC, não estejam disponíveis.
Além disso a menor quantidade de propaganda (sem aquela barra chata do lado!) também é um ponto positivo.
