Os desenvolvedores do emulador de android Memu Play finalmente liberaram o download da versão 7.2.2 para o público. Quem joga Free Fire, Call of Duty ou outros jogos de tiro através desse emulador pode comemorar: A nova versão adiciona, além de muitas correções de bugs, o tão pedido ajuste de sensibilidade vertical da mira (sensibilidade Y).
O Memu é um dos melhores emuladores para PC fraco atualmente, e neste post você verá onde baixar essa nova versão atualizada do Memu e verá também um passo a passo da configuração do emulador para jogar com o melhor desempenho possível.
Requisitos Mínimos do Memu Play
Esses são os requisitos mínimos do Memu, de acordo com os desenvolvedores oficiais:
- Processador da Intel ou AMD (a desenvolvedora não especifica)
- Windows XP SP3 / Windows 7 / 8 / 8.1 ou 10
- DirectX 11 ou uma placa de vídeo com OpenGL 2.0
- Tecnologia de Virtualização por Hardware ativa na BIOS
- Mínimo de 2GB de memória RAM
- Mínimo de 2GB de espaço no HD
Como baixar e Instalar o Memu Play
O download da mais nova versão do Memu Play pode ser feita diretamente pelo link abaixo.
Quando acabar de baixar, você terá um arquivo chamado Memu-Installer.exe. Execute-o para iniciar a instalação do emulador e, ao fazer isso, você verá a tela abaixo:
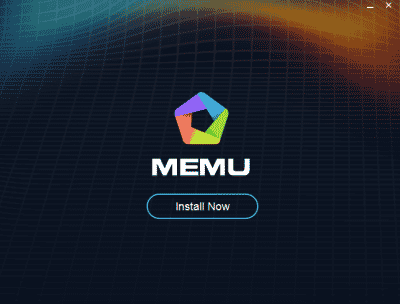
Clique em “Install Now” e, na tela seguinte, clique em “Accept” para concordar com os termos de uso do emulador.
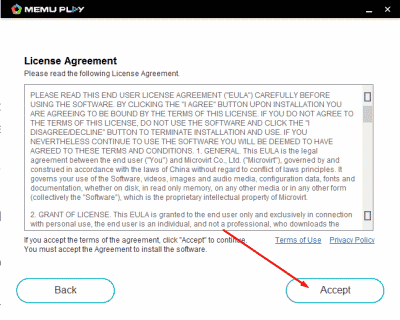
Na próxima tela, tenha atenção: Clique em “Decline” para negar a instalação do software promocional (é um malware).

Depois disso o download vai começar e nenhum programa indesejado será instalado.
Versões Antigas:
Se por algum motivo você precisar de versões antigas do Memu, saiba que elas estão disponíveis no site oficial, no histórico de todas as versões do emulador.
Como configurar o Memu
Quando o seu Memu iniciar pela primeira vez, abra a Google Play Store localizada na tela inicial. Faça login com sua conta do Google e baixe o Free Fire ou jogo de sua preferência.
Depois disso é importante conferir todas as configurações do emulador pra não esquecer de nada.
A primeira coisa a se fazer é ir no Menu e em seguida em Configurações.
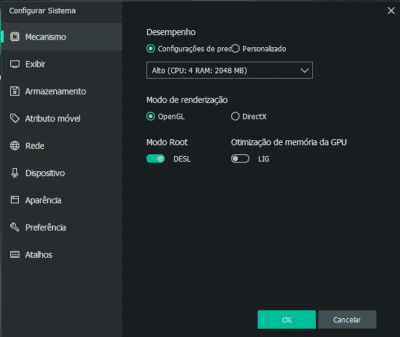
Nessa primeira aba, “Mecanismo”, você pode alterar as configurações de memória e renderização. Marque Personalizado e em seguida especifique o número de núcleos da CPU e a quantia de Memória RAM que o emulador deve usar.
Para a CPU, metade dos núcleos de seu processador são suficientes, mas use pelo menos 2. Para a memória, usar entre 2000MB e 3200MB costuma ser o suficiente, mas você precisa ir testando os valores.
Quanto ao modo de renderização, é o que eu sempre digo: OpenGL é mais estável e tem menos problemas de serrilhados. Porém, algumas placas de vídeo não suportam a versão mínima necessária, especialmente se for um PC fraco. Tente com o OpenGL e mude para DirectX se tiver problemas.
Experimente ativar “Otimização de memória da GPU”, para melhorar um pouco o FPS. Desative caso tenha problemas com as cores dos jogos.
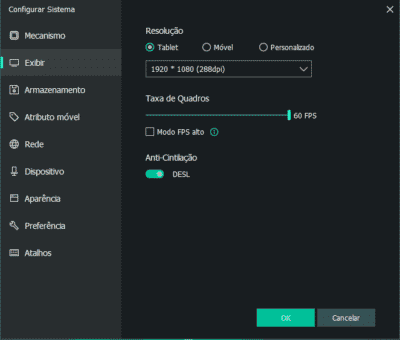
Na aba “Exibir” você pode alterar a resolução e a taxa de FPS do Memu. Use a resolução de sua preferência mas lembre-se que, quanto menor for a resolução, mais leve ficará o jogo e pior ficarão os gráficos.
Mude a taxa de quadros para 30 FPS se seu PC for fraco. O Free Fire só usa 30 a não ser que você ative a opção “Alto FPS” dentro de jogo – o que, em um PC fraco, não faz muito sentido.
Controles, Teclas e Mouse
Com o jogo aberto, clique no ícone de teclado na lateral do emulador para iniciar o mapeamento de teclas. No caso do Free Fire, é recomendado abrir o HUD Personalizado antes de começar a configurar.
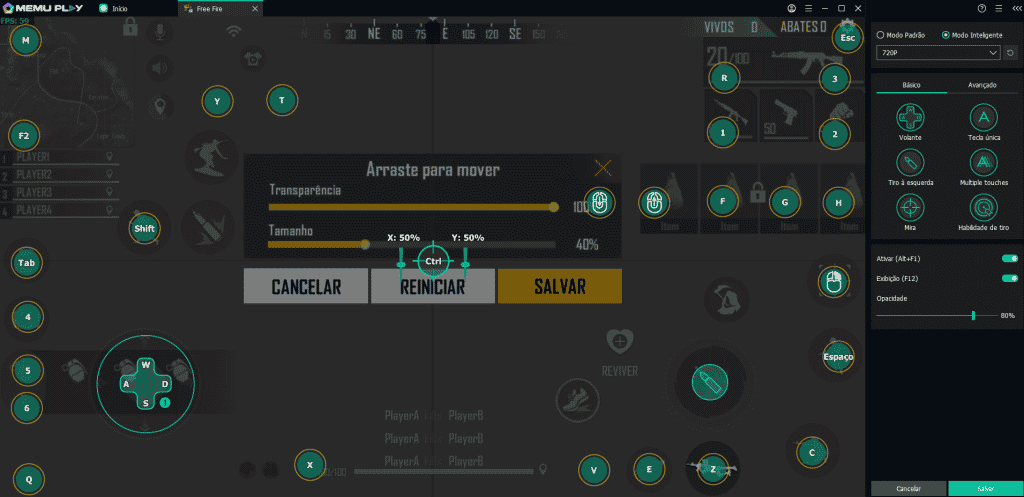
Nessa tela você pode mover os botões e adicionar novos comandos, usando como base o HUD do Free Fire no fundo.
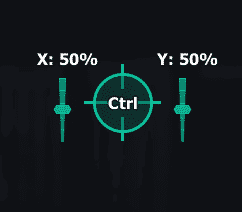
Esse botão no meio da tela (Ctrl, nesse caso) é o que você vai usar para suspender a mira (fazer a seta do mouse aparecer e desaparecer, conforme necessário).
Você também pode ajustar a sensibilidade da mira (quanto maior, menos você precisa mover o mouse para que a seta percorra a mesma distância). A sensi X é para a horizontal e a sensi Y é para a vertical.
Configurações Extras
Além do que foi dito até agora, há algumas opções disponíveis no Memu Play que podem ser úteis pra você em algum momento:
- Mostrar FPS: Para ativar, vá em Menu > Configurações de Janela > Exibir taxa de quadros. O contador de FPS aparecerá no canto superior esquerdo.
- Atualizar o Memu: No menu, vá em “Verificar por atualizações”.
- Ativar Root: Você pode ativar ou desativar a função Root do Memu acessando Menu > Configurações > Mecanismo, no mesmo lugar onde se configura a memória.
- Ativar o Microfone: Pode ser que o microfone venha desativado por padrão. Nesse caso, vá no Menu > Configurações > Dispositivo e ative-o.
Correção de Erros: O Memu pode apresentar diversos erros em diferentes computadores. Se você tiver problemas, comente abaixo que a gente tenta te apontar um caminho, beleza?
Por enquanto é só pro nosso guia do Memu Play. Tem dúvidas? Não deixe de comentar e até a próxima!
